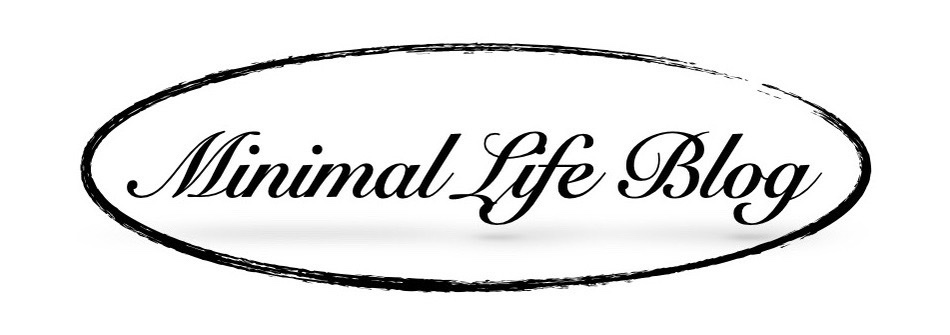「あれ、スマホどこだろう?」
私は普段節約を楽しんでいるミニマリストです。
今回は人生初「スマホ置き忘れ」から回収するまでの行動を紹介します。
今スマホをなくしてしまった方は焦らずに行動しましょう。
今スマホをなくしていない方は、万が一なくしてしまった時のために。
iPhoneSEを探せ!
なくした時の状況
iPhoneを置き忘れてしまったのは、新宿のとあるビルのトイレ。
渋谷に移動してiPhoneを使おうと思った時、手元にiPhoneがないことに気がつきました。
「スマホをなくすなんて事、なかなかしないよね」
と思っていた私はどうしたら良いのかわからなかったので、とりあえずwi-fiを求めてマクドナルドへ。
紛失モードをONにする
まず初めにしたのは、iPhoneの紛失モードをONにしたことです。
日本は落とし物をしても無事帰ってくる可能性が高いですが、念のため。
iPhone本体を盗まれるのも困りますが、中身を盗られる方が痛いのが現代社会なので。
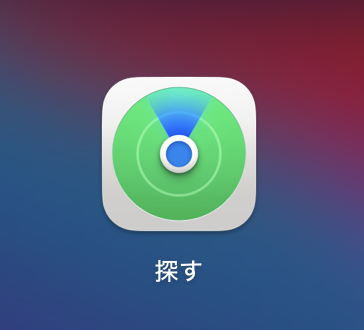
紛失モードの設定は簡単。
アプリの「探す」をMacBookで探して、開きます。
(AppleWatchにもありますが、私は使い方、わかりません)
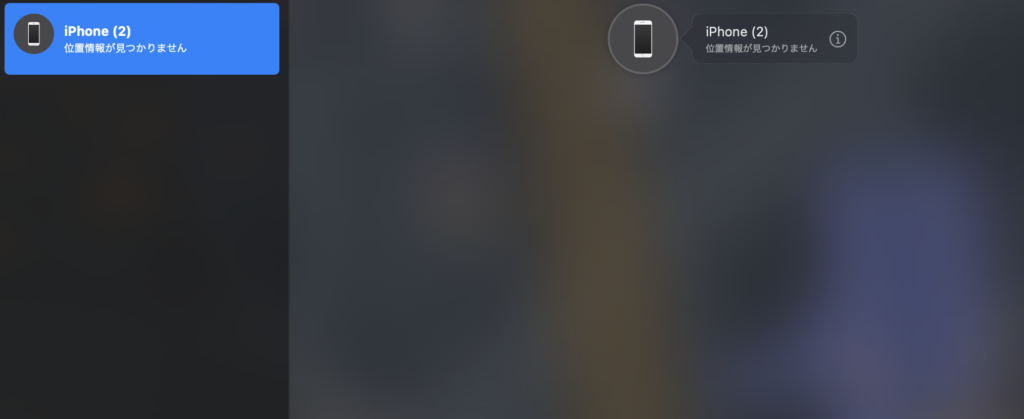
開くと左側にデバイス、右側に地図が出てきます。
地図の方の「iマーク」をクリックし、詳細を表示します。
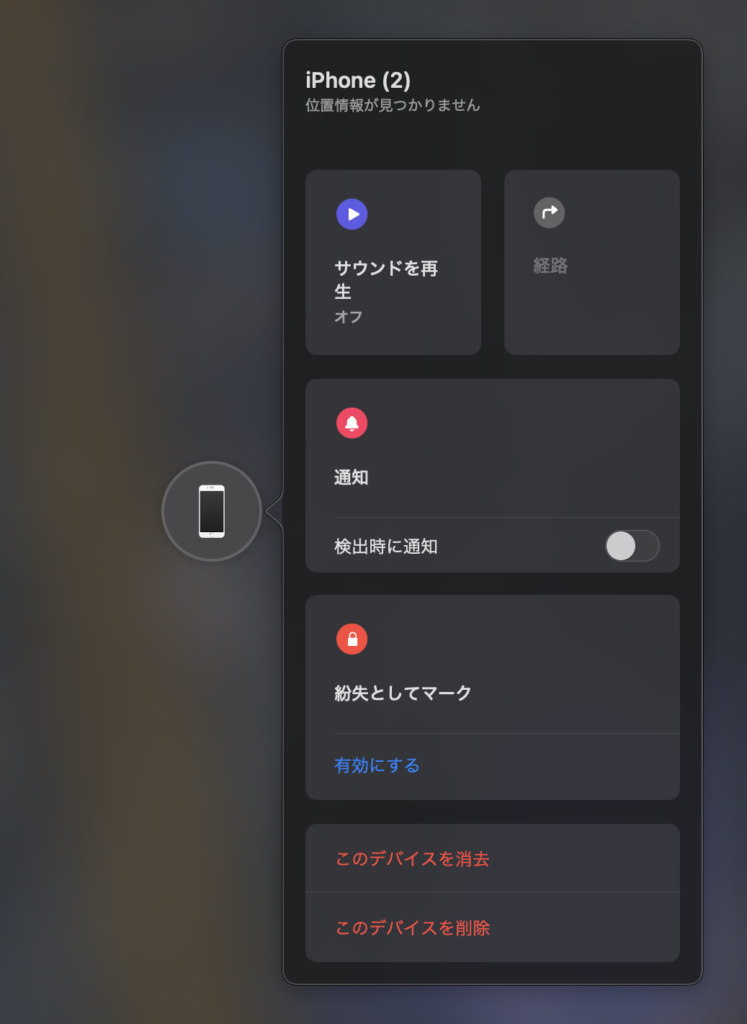
詳細はこんな感じ。
下の方にある「紛失としてマーク」をクリックすると、「紛失モード」を設定することができます。
メッセージを表示することもできるので、私は一応連絡先としてメールアドレスを登録しておきました。
ちなみに、紛失モードの解除はいつも通りのTouchIDで出来た(iPhoneSE)ので、解除の心配はいらないです。
MacBookでiPhoneの現在地を調べる
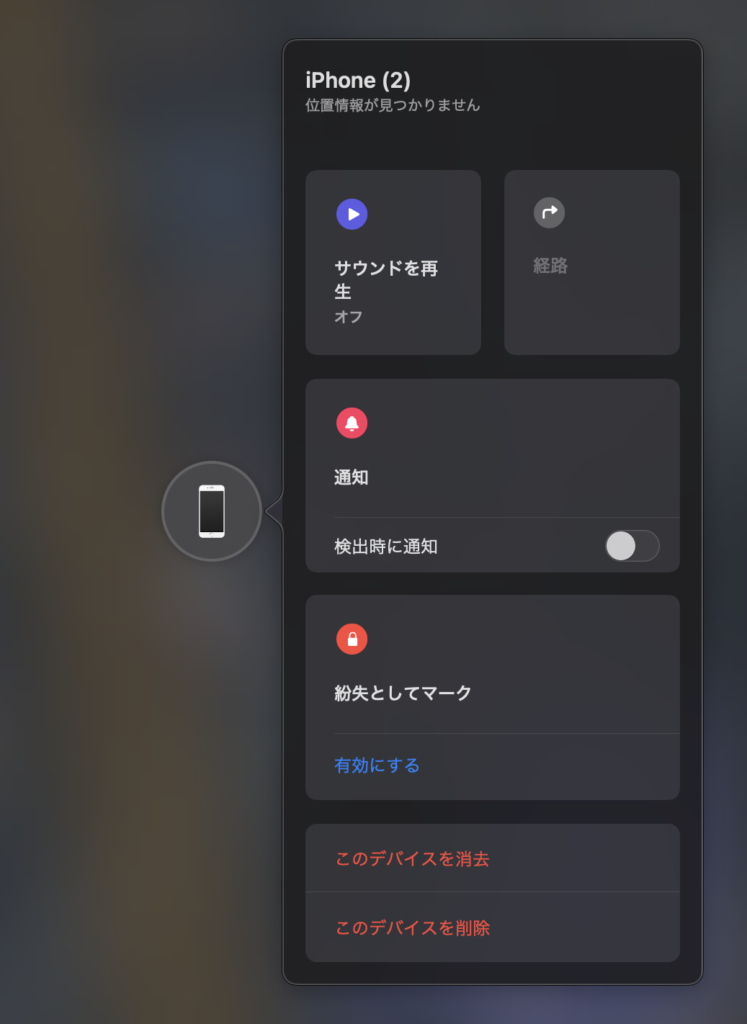
iPhoneの現在地は、「紛失モード」を設定した時のメニューで確認できます。
画像は電源切っているので表示されませんが、「具体的な住所(位置情報)」「何分前の情報か」が一目でわかります。
自分が忘れた場所と同じであれば戻ればOK
私の場合は置き忘れた同じ新宿のビルにあったので、渋谷から新宿に引き返しました。
もし落とし物の場合や場所が変わっている場合は、「経路」をクリックして、素早くその場所に移動しましょう。
AppleWatchで詳細な位置を調べる

iPhoneを落とした場所がビルだった場合、住所がわかっても、何階にあるのかはわかりません。
そこで、AppleWatchの出番。
BluetoothでiPhoneと繋がっている間は、上部の赤丸がずっとついていますが、離れると「スマホに/」のマークが表示されます。
つまり、ビル中を歩いて、赤丸が表示される範囲を見つければOK
私の場合、エスカレーターで上に移動し、赤丸が着いた階を歩き、さらに場所を絞りました。
周辺の人に聞く
「この近くにあるはずなのに見つからない!」という時は、周りの人に聞いてみましょう。
- インフォメーションセンターの人
- 清掃をしてくれている人
- 近くのお店の人
親切な人が見つけてくれて、遺失物センター等に届ける途中の場合があるからです。
私の場合、置き忘れたトイレの近くの店員さんが預かってくれていました。
最終的には、人に助けを求めることも、大切ですね。
まとめ
今回は、トイレにおき忘れたiPhoneをMacbookとAppleWatchを使って探した話を紹介しました。
- 紛失モードの設定
- 「探す」アプリで住所の特定
- Bluetoothで詳細位置の特定
スマホをなくさないのがベストですが、なくしてしまっても焦らず探すのが大事です。
日本はかなり安全な国ですので、現在の技術に感謝しながら冷静に対処しましょう。
今回の記事が、あなたの生活の参考になりますように。