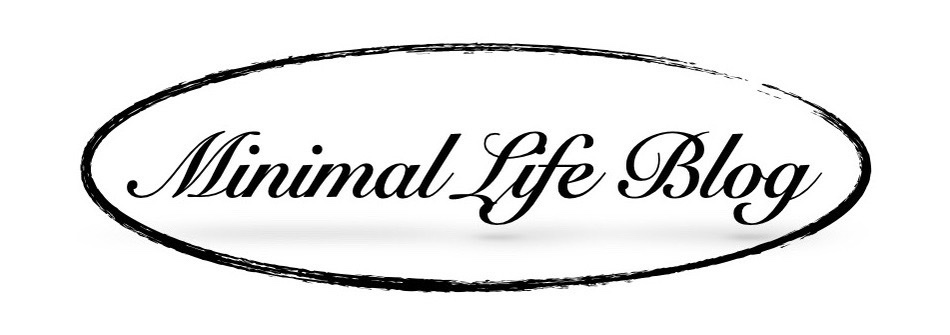「そういえば交通系ICカード、スマホに移動させていないや」
私は生活費5万円で一人暮らしをすることを心がけているミニマリストです。
ずっとサボっていた交通系ICカードをモバイルに移動させる作業をしました。
簡単な作業だけでモノを減らすことが出来たので、移行手順を紹介します。
交通系ICカードをモバイル(Apple Pay)に移行
準備するもの

準備するものは2つだけ。
- 移行したいPASMO
- iPhone(今回はSE第三世代)
PASMOは、記名カード(表面に名前が印字されているカード)だけでなく、無記名カード(画像のようなカード)でも追加できるようになりました。
私は、記名カード(以前定期券として利用していたもの)と無記名カードの2枚があったので、2枚とも移行することに。
iPhoneは、iPhone8以降(iPhoneSE第二世代以降)であれば問題ありません。
(私は2022年3月にiPhoneSE買うまでiPhone7だったので移行できなかったんです笑)
手順
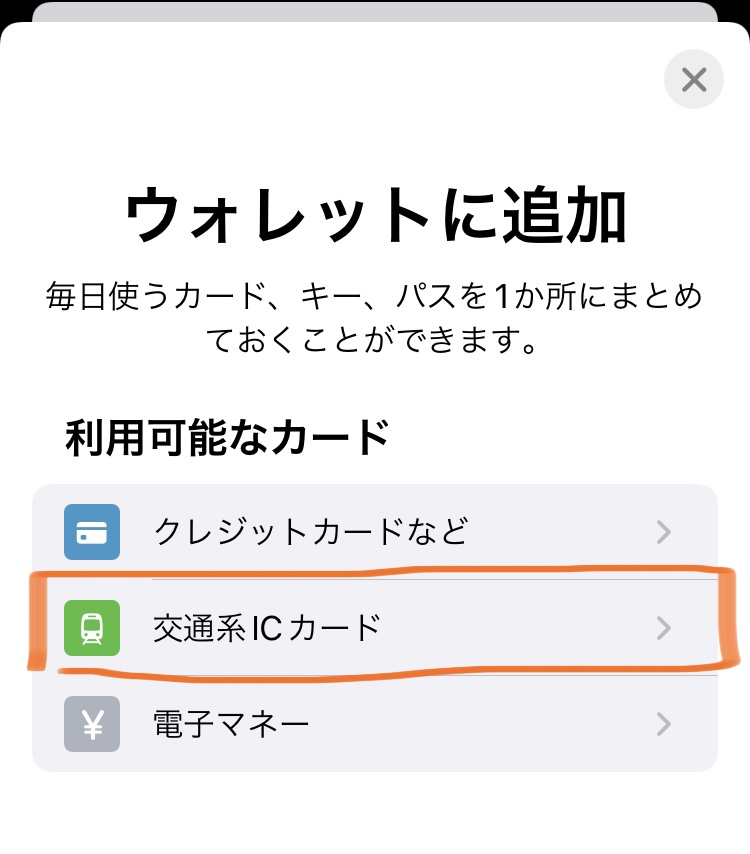
まず、iPhoneのアプリ『ウォレット』を開き、右上の追加ボタンを押します。
画像のような「ウォレットに追加」という画面が表示されるため、「交通系ICカード」を選択します。
日本で使える交通系ICカードとして『PASMO』と『SUICA』が出てくるので、自分の使用する方を選択(今回の私の場合はPASMO)。
『金額を選択』という画面の真ん中に小さく出ている「お手持ちのカードを追加」をクリックします。

次に、手持ちカードの残高や定期券を転送するという画面になるので、末尾4桁や生年月日を入力します。
無記名カード:末尾4桁のみ
記名カード:末尾4桁と生年月日
無記名カードは末尾4桁だけ入力で「次へ」を押して問題ありません。

あとは、画面の指示に従い、画像のようにPASMOの上にiPhoneを載せ、転送されるのを待ちます。
転送にかかる時間は30秒程度。
転送が上手くいかない場合は、以下のことを確認してみましょう。
- 末尾4桁や生年月日が正しいか
- 転送中にカードを移動していないか
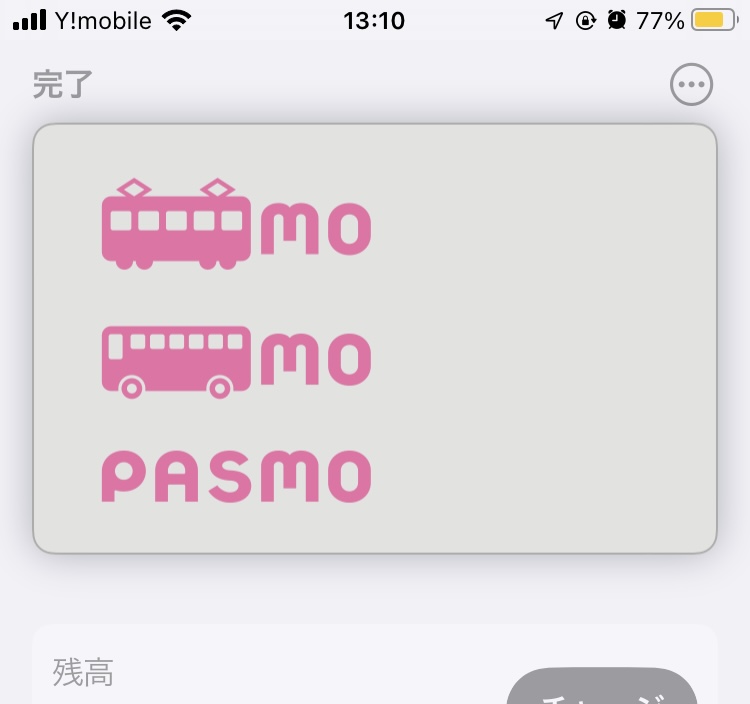
最後に、ウォレットにきちんと交通系ICカードが追加されているかを確認しましょう。
残高には、『チャージしていた残高』と『カードのデポジット』の合計が表示されているはずです。
無事に追加されたことを確認したら、元のカードは不要になるため、廃棄。
(Apple Payに移行したPASMOを物理カードに戻すことはできないため)
詳しい移行手順や新規のモバイル交通系ICカードの発行方法は、以下のリンクから確認ください。
減らせたもの

今回交通系ICカードをApple Payに移行したことで、以下のモノを減らすことが出来ました。
- 記名PASMOカード
- 無記名PASMOカード
- PASMOを入れていた定期券入れ
また、モノではないですが、チャージの手間も減らせました。
使いすぎ防止のためにオートチャージ設定をしていない私は、以前はいちいち券売機でチャージをしていました。
でもこれからは、スマホでサクッとチャージができます。
今までは旅の時にPASMOを持ち歩いていましたが、これからは持ち歩かなくてOK
より身軽に行動できるようになると思うと嬉しいです。
これから
これから行動しようと考えていることは2つあります。
- 2枚→1枚にPASMOを削減
- iPhone→AppleWatchに移動
今回は2枚PASMOを追加しましたが、2枚はいらないので1枚に減らします。
片方の残高を0円にした後、カードをウォレットから削除する予定。
残った1枚はiPhoneからAppleWatchに移動し、さらに手軽に使えるようにしたいですね。
まとめ
今回の記事では、交通系ICカードをモバイルに移動させる作業を紹介しました。
- 5分で作業が終わる
- モノが減らせてシンプルに
登録作業は面倒だと思っていたので、一瞬でモバイルに移動させることが出来てびっくり。
モノの管理もしやすくなるので、まだ移していない方はぜひモバイルへの移行を検討してみてくださいね。
今回の記事が、あなたの暮らしの参考になりますように。